- Get link
- X
- Other Apps
Hello everyone my name is Ratan Kumar Prajapati today I want to show you how you can record your computer screen using an app that many people have Microsoft PowerPoint yes believe it or not you can record your computer screen using PowerPoint I really found it hard to believe I just recently found out about this and it's actually a pretty decent screen recorder now as full disclosure.
Before we jump into this I work at Microsoft as a full time employee my HR department requires me to say that all right well why don't we jump on the PC and I'll show you how you can do this so here I am on my desktop and I have Microsoft PowerPoint installed that comes with Microsoft.
This is the latest and greatest version of PowerPoint even if you're using an older version of PowerPoint the ability to screen record has been around for a little while so you should be able to follow along even if you're using an older version so the screen record in PowerPoint what I've done is I've simply opened PowerPoint and I'm jumping into the blank presentation so nothing fancy no special themes we just jump into a blank presentation here so here I am in PowerPoint how do I screen record well to screen record what we want to do is we want to insert a screen recording and what we do then is across the top here you have all these pivots we click on the pivot that says insert so I'll go ahead and click on that you have all these options within the insert and what we want to do is we're interested in screen recording and so over here on the far right-hand side, there's an option called screen recording believe it or not you can screen record in PowerPoint now with the screen recording.
It'll capture anything on your screen whether you want to show an application whether you want to show a web browser even if you want to record a game it'll capture all of that now the one note is if you are saying recording a game this probably isn't the best screen recorder for that in the description I have a link to OBS and that's another more powerful screen recorder however the screen recorder that comes in PowerPoint can get the job done so let's go ahead I'm going to click on-screen recording and what this does now is it brings up this dialogue here where you have a few different options you could click on the record you can also stop the recording over here you could select the area that you want to record so here I can select an area of the screen that I'm going to record alternatively if I want to record my entire the screen.
I could simply select the entire screen and that'll let me just record everything so I don't have to select a specific area I could also toggle the audio on and off as I do a recording and then I could also capture the pointer or I don't need to capture the pointer so either way so what I'm going to do is let me actually just select an area of my screen here that I want to record so I'm going to select this area over here and now I'm going to go ahead and hit the record button and so now what its do is I get this nice little countdown it's tell me to press the Windows key the shift key and the Q key at the same time so Windows shift Q to stop the recording alternatively I could also hover over the top middle area and that will bring up the controls where I get a hit stop however if you're doing a recording you probably don't want this little control to appear you want a nice clean recording so the shortcut key helps you there one thing you could also do is if you prefer to keep this up here I could click on this pin button and the little control.
The controls up here will stay up throughout my recording so I'm going ahead let me unpin that I'm hiding it and so here I'm on my desktop now what do I want to record well what I want to do is I'm launching an app called the office app now I mentioned earlier that I work at Microsoft and so you know since I'm doing the screen recording here I want to plug the app that I work on and so with Windows, if you're running Windows there's an app that comes with Windows called the office app you could search for office or you could go to the Start menu and launch it but once you launch the office app what that will do is that will launch an app that looks like this and with the office app what you could do is you could use Word Excel PowerPoint entirely for free using this app so here I am I'll click on the word here I get to the word if I click on Excel I could use Excel and here I could click on PowerPoint and here I can use PowerPoint I'm here I could create a blank presentation I could jump into a theme or template now this is leveraging web PowerPoint when you use this app so just a nice a little app that you have and I'm going ahead and close it now I just want to do a quick plug for that now I'm close it and I press a windows shift Q to stop my recording okay so that has stopped my recording and it brings me back into PowerPoint I'm going ahead and just expand the window so you get the full view here now within PowerPoint you'll see now on my slide it's inserted the screen recording so here I have the screen recording I can even expand it if I want it to take up the full slide and here I could kind of Center it on the slide and so I'm going ahead and click the play box the Windows key the shift key and the Q key at the same here let's get forward.
Here I am I'll click on the word here I get to the word if I click on OK so it gets the job done it's your good basic screen recorder it captured everything I'm doing it captures my cursor as I'm kind of going throughout the experience so this is - screen capture right now and one of the neat things that you could do is within PowerPoint here I'm on the video format pivot so just defaults to that when I insert it now what I could do is I could apply different corrections to the video so say I want to make it brighter or if I want to make it darker I could also adjust the color I can also do color variations they have something called the poster frame and what the poster the frame is I'll click on that so what I could do is I could associate a photo with this video so what I'm going to do is I'm going to go ahead and choose a stock image for this video and let's just go with horses riding on a beach because there's nothing better than represents my recording and horses on a beach but so what that I'll do it until you click the play button it'll show this poster image so once I click play that poster image will disappear so the the poster image is supposed to represent what the video is about now what I could also do is I could reset the design if I don't like some of the changes that I made here I could apply different styles so here you know I could add borders I could adjust the video file kind of how I see fit and that will actually hold throughout the screen throughout the playback video so here I playback you notice those effects hold so I'm going ahead and undo that one of the things too that you'll notice that I could do here if I click on the video you could apply different shapes so let's say I want to playback my video as a triangle I have the option to do that I could apply borders I could also apply those reflections all of these different effects also applied to video files one thing that's really neat that you can also do let's say that I included a section of my screen so here I have this little app kind of sticking out on the corner what I can do is I'll click on crop and what I can do is I could crop the video so here I'm go over and say actually I just want to include that section of the video and so there just like that I could easily crop the video what I want to do now is I'm going up to the ribbon and I click on playback now I have a whole bunch of different controls where I could change the playback of the video so here I could simply play the video you can also add a bookmark to your video so here if I jump here maybe let you know when I start showing the office app here around let's say you know right here around seconds or so it's right before I launch it I could add a bookmark and so it adds this mark in the playback so let's say I want to jump to a specific section of my video quickly I can go ahead and do that I could also trim the video so here let's say you know I kind of go on a little bit too long at the beginning I could trim that and give me in the end, I go on a little too long and so I could trim that as well so I could set this start and end time and then click on OK and that's now trimmed my video I could also have it fade in fade out I can adjust the volume level I think the volume is probably fine and have it set to high and then you have some other options where you know if you click play the video to go fullscreen I could hide while not playing I could loop until stop let's say you want to have you know screen and say in office and you just want the video to play again and again, you have the option of doing that and then you could also rewind to the beginning after playing and lastly, you also can insert captions so those are some of the controls you have over the playback of the video now what you could do is when you save the video what I can do.
I'll go to file now I could just save this as a PowerPoint presentation and I have the screen recording within the PowerPoint presentation you know that's one thing I could do but what I can also do is I could also export this as an mp video so here I'm going to go to export so you have here under the export option.
I'm going to go ahead and then click on create a video, for now, I just do but you can even do ultra k so that's the best quality I typically recommend that if say you upload a screen recording just go in the best possible quality but just for speed I'm going with p and what I can do now I'm leaving the other settings as they are and I'm going ahead and create the video I have to choose a location where I want to save it I'm just put it on my the desktop you could either save as an mp or a Windows Media video mp is probably going to give you the most ability to save it I'd recommend going with that and here we could just call it sample recording and I'm going ahead and save it and one PowerPoint is do you see down here that now it's creating a video and this will take a little bit of time to create okay the file finished rendering and I'm going ahead now and minimize PowerPoint because I said I wanted the file to be exported to my desktop and here you'll see a file called sample a recording I'm going ahead and click on that and let's see how the screen recording turned out pretty typical I could also hover over that and there's an app-office app in our leave for free using this app so here I am click on a word so there you see the screen recording works pretty well gets the job done but yeah that's the screen recorder that comes as part of PowerPoint all right well that was just a quick look at how to use Microsoft PowerPoint as the screen recorder believe it or not PowerPoint does have a screen recorder and it's pretty functional it works pretty well it's especially good if you're recording desktop apps if you want to record games or things like that with you know high graphic card needs I'd recommend using a more powerful screen recorder once again in the description I have a link to OBS which will serve your needs a lot better if that's the type of the recording you're doing anyway if PowerPoint helped you record your computer screen and you were able to insert a video into either your PowerPoint or export it as an mp.

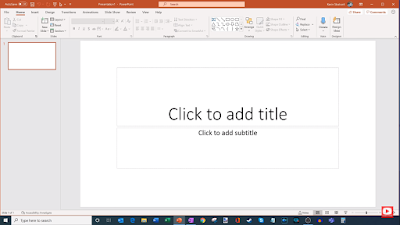







Comments
Post a Comment